鉄道模型の進路制御システムもとい、開発中の電子連動装置について、今回はパソコン側アプリケーションに自動進路作成機能を実装してみました。
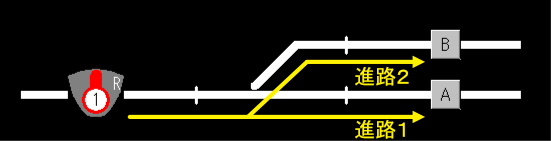
【目 次】
導入経緯
自動進路作成機能は作成した配線略図と発点・着点の情報からアプリケーションが経路探索を行い、自動で進路を作成する機能です。
これまで進路の作成は使用者が手動で作成していました。画面上に配置した発点と着点をそれぞれ選択し、マウス操作で1進路ずつ作成していました。
小規模な駅構内であればさほど労力はかかりませんが、大規模となる駅では進路数が多くなるため、手動による進路作成は手間がかかっていました。
そこで、進路の起点となる発点(下図)から進路の終点となる着点までを配線略図と配置したてこ・着点ボタンの情報を元に自動で進路を作成する機能を実装しました。
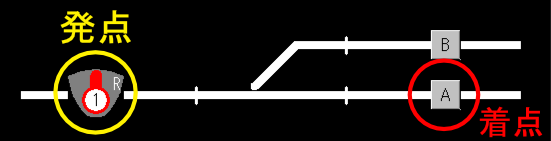
自動進路作成機能の実行
自動進路作成機能はウィザード形式で操作します。
自動進路作成機能はメニューから呼び出し、実行するとウィザード画面が起動します。
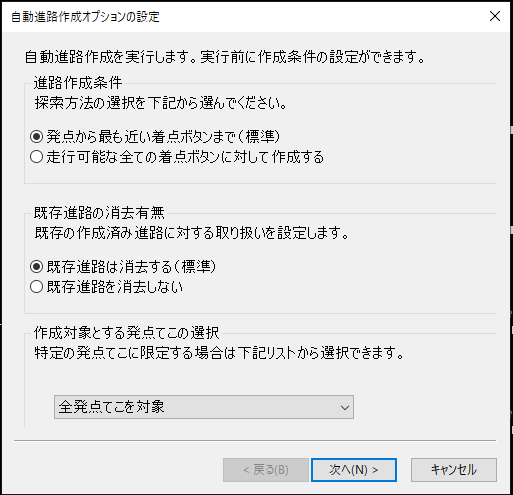
自動進路作成機能では実行する前に3つのオプション設定ができるようにしました。
- 進路作成方法の設定オプション
- 作成済み進路データの消去有無
- 作成対象とする発点てこの選択
実行すると、発点を基準に着点までの進路を順に作成してゆきます。
作成した進路がリストに一覧表示されます。
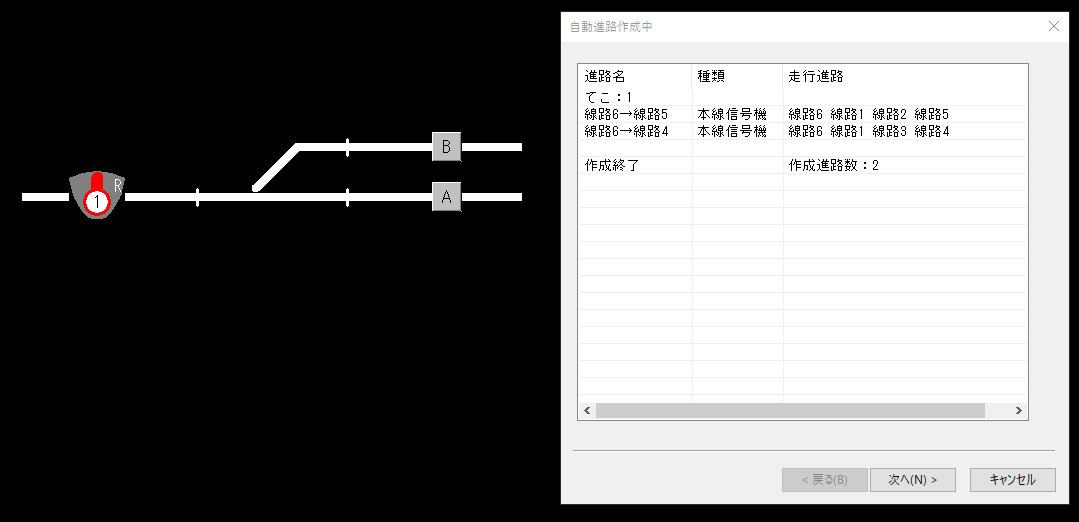
作成完了後、ウィザードを閉じて進路作成完了です。
作成後に不要な進路があれば、適宜削除し、実運用に使用します。
大規模構内での実行例
実際にこの機能を使用して進路を作成してみました。
昭和46年時点の幡生操車場*1を再現し、この配線に対して作成してみます。
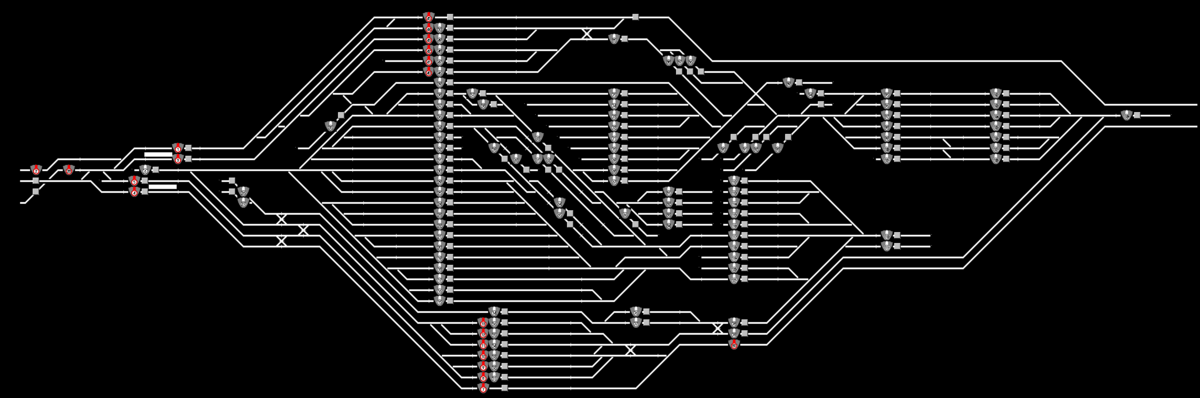
自動進路作成ウィザードを起動して、全発点に対して作成します。
実行すると、
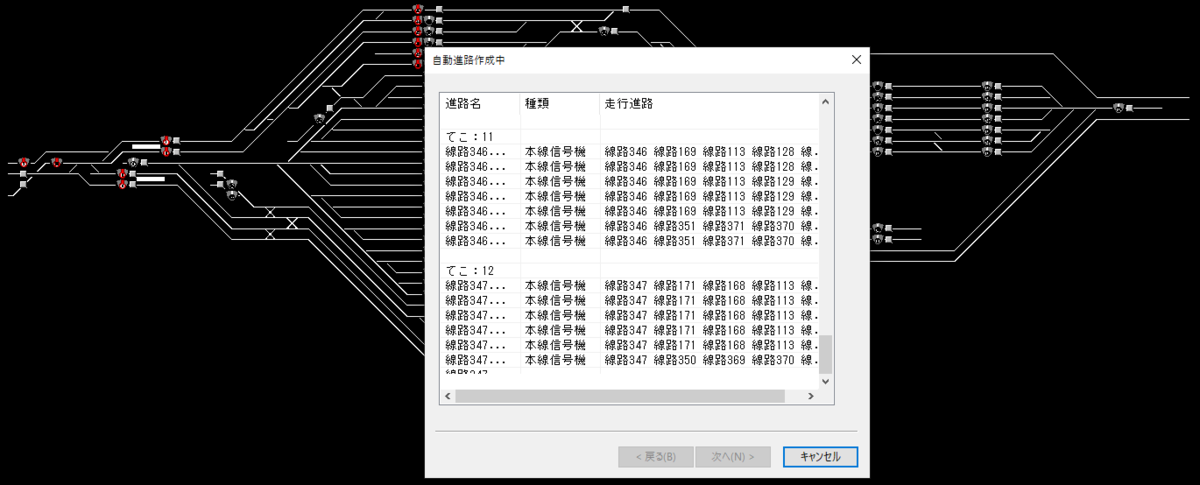
配置したてこの順に次々に作成してゆきます。。
そして全進路の作成が終わると、
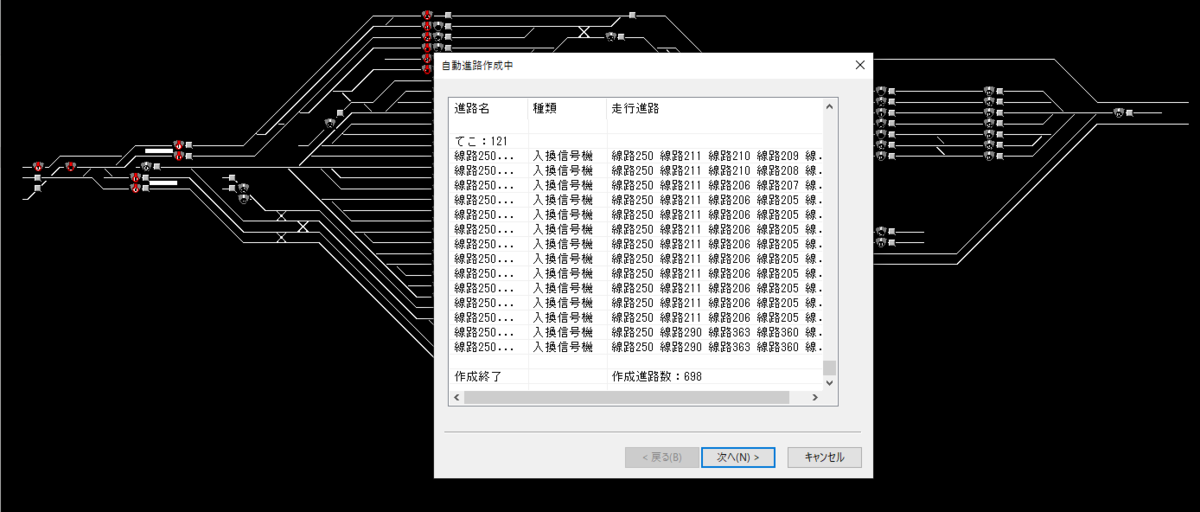
作成した進路数は698進路となりました。とてつもない数ですね。
進路数は本線走行を目的とする進路、入換で使用する進路の合算値です。
終わりに
自動進路作成機能の実装により、手動での進路作成の手間から開放されたことは大きいです。汎用な進路制御システム構築を目指しているので、作成の手数が増えることは避けたいところです。
記事内では幡生操車場を例にご紹介しましたが、実際のところ操車場のような大規模構内を全て手動操作で進路制御するのは千手観音のように多くの手が必要となるので、一部の進路は自動制御化が必須ですね。
それでは。